Если имеющаяся печатного документа или рисунок, который нужно вставить в документ Word, существует несколько способов, вы можете сделать это.
Примечание: Если вы ищете инструкции о том, как подключить сканер или копирование Microsoft Windows, посетите веб-сайт поддержки производителя для своего устройства.
Сканирование изображения в Word
Чтобы отсканировать изображение в документ Word, воспользуйтесь сканера, многофункциональный принтер, цифровой камеры или копирование с возможностью поиска.
Вставка отсканированного текста в Word
Лучший способ сканирование документа в Microsoft Word будет использовать наши бесплатное приложение Office Lens на смартфоне или планшете. Используется камеру вашего устройства на получение сведений о документе, можно сохранять непосредственно в формате Word как редактируемый документ. Доступно для бесплатной на iPad , iPhone , Windows Phone и Android.
Если вы не хотите использовать Office Lens, следующий лучшим вариантом будет сканировать документ в формате PDF с помощью собственного сканер и повторно откройте PDF-файл в Word.
Дополнительные сведения см. в статье Редактирование содержимого PDF-документа в Word .
Примечание: Точность распознавания текста зависит от качества сканирования и четкости отсканированного текста. Рукописный текст редко распознается, поэтому для лучших результатов сканируйте печатные материалы. Всегда проверяйте текст после его открытия в Word, чтобы убедиться, что он правильно распознан.
Кроме того, со сканером может поставляться приложение для распознавания текста (OCR). Обратитесь к документации своего устройства или к его производителю.
Остались вопросы о Word?
Помогите нам улучшить Word
У вас есть предложения, как улучшить Word? Поделитесь ими на странице
Руководство по преобразованию сканированных документов PDF в формат Word.
Навигация
Многим людям, работающим в офисе, зачастую приходится иметь дело с огромным количеством печатных документов, которые содержат довольно большие объемы сложного текста. Время от времени эти документы требуют редактирования, однако перепечатывать их вручную целиком – крайне долгий, утомительный и сложный процесс.
Однако благодаря такому устройству, как сканер можно перенести изображение документа на компьютер и, при помощи специальной программы, преобразовать изображение в текстовый документ Word .
В нашей статье Вы найдете подробную инструкцию по сканированию документов и их перевод в текстовый формат Word для редактирования.
Сканирование документов в Ворд: инструкция
- Вполне логично предположить, что для сканирования документов у Вас в наличие должен быть стационарный компьютер или ноутбук, к которому подключен сканер. Подключение сканера осуществляется с помощью специального шнура, один конец которого подсоединяется в специальный разъем на корпусе устройства, а второй в произвольный USB-порт на компьютере. Некоторые сканеры имеют возможность подключаться к ПК с помощью Wi-Fi или Bluetooth , однако самым надежным является тип подключения через кабель.

- После подключения кабеля к ПК необходимо установить для него специальное программное обеспечение для корректной работы устройства. Как правило, в комплекте с самим сканером идет CD-диск с набором необходимых драйверов. Если диск утерян, найти подходящий пакет драйверов Вы можете в интернете, указав в поисковике модель Вашего устройства.

- После того, как Вы установили все необходимые для сканера драйвера и утилиты, откройте на компьютере раздел панели управления с подключенным оборудованием, найдите свой сканер, щелкните по нему правой кнопкой мышки и задайте ему параметр «Использовать по умолчанию ». Чтобы изменить другие настройки сканера, снова щелкните по нему правой кнопкой мышки, выберите пункт «Свойства » и в открывшемся окошке задайте все необходимые Вам параметры.

- Чтобы проверить сканер на работоспособность, откройте «Панель управления », найдите там свой сканер, щелкните по нему правой кнопкой мышки и выберите строчку «Начать сканирование ». Установите все необходимые Вам параметры сканирования в открывшемся окошке, укажите путь для сохранения отсканированного документа, вложите в сам сканер лист, который хотите отсканировать и запустите на компьютере процесс сканирования. Если все прошло успешно, то ПК уведомит Вас об этом и в указанной папке появится изображение Вашего документа.
ВАЖНО: К сожалению, в связи с большим количеством моделей сканеров и использованием людьми разных операционных систем, какого-то общего пособия по настройке сканера и процессу сканирования документов не существует. Однако все происходит примерно так, как написано выше.
Как сканированный документ перевести в формат PDF?
Временами, офисным работникам требуется переводить отсканированные документы не только в формат Word , но и в формат PDF . Сделать это в значительной степени проще, так как для этого можно обойтись без сторонних программ и воспользоваться сервисами онлайн. К тому же, некоторые новые модели принтеров способны сразу сканировать документ с листа в формат PDF .
Итак, чтобы преобразовать отсканированный документ из изображения в формат PDF , выполните следующие действия:
Шаг 1 .
- Откройте директорию, в которой хранится отсканированный документ, после чего запустите любой браузер и перейдите на сайт онлайн-конвертера SmallPDF .
- На главной странице перетащите Ваш файл в желтую область при помощи мышки или же щелкните по кнопке «Выбрать файл » и укажите к нему путь.
- Также Вы можете загрузить сразу несколько файлов на сервер, методом нажатия и удерживания клавиши «Ctrl ».

Шаг 2 .
- После добавление необходимого количества файлов щелкните по кнопке «Создать PDF прямо сейчас » для преобразования изображений в формат PDF .

Изображение 6. Запуск процесса преобразования изображения в PDF.
Шаг 3 .
- Процесс создания PDF займет некоторое время, напрямую зависящее от объема и количества добавленных изображений. После завершения конвертирования щелкните по кнопке «Сохранить файл » и укажите место на компьютере, куда будет сохранена его копия в формате PDF .
- Открыв раздел «Все инструменты », Вы можете преобразовать созданный PDF-файл в документ Word .

Кроме того, на этом ресурсе Вы можете объединять изображения формата JPG с документами PDF , а также разъединять их и сжимать.
Как сканированный документ PDF перевести в Ворд для редактирования: программа
Метод распознавания изображения и преобразования его в формат PDF с помощью онлайн-сервисов, описанный выше, достаточно простой, однако не очень надежный. Во-первых, для использования онлайн-сервисов требуется Интернет, которого может не оказаться под рукой в нужный момент, а во-вторых, онлайн-конвертеры изображений в текстовые форматы зачастую плохо распознают текст. Для них требуется изображения идеального качества.
Чтобы максимально точно преобразовать отсканированный документ в формат PDF или Word , рекомендуется использовать специальные профессиональные программы. Лучшей на сегодняшний день считается ABBYY FineReader . Данная утилита способна преобразовать текст из отсканированного документа в формат Word или PDF с максимальной точностью. Скачать FineReader можно по этой ссылке .
Процесс преобразования документа осуществляется следующим образом:
Шаг 1 .
- Скачайте программу FineReader себе на компьютер, произведите установку и откройте исполняющий файл.
- На панели инструментов, расположенной в самом верху основного окна утилиты, кликните на кнопку «Открыть » и загрузите заранее отсканированный документ для преобразования его в формат Word .

Шаг 2 .
- Кликните на кнопку «Распознать » все на той же панели инструментов и спустя некоторое время с правой стороны основного окошка утилиты отобразится поле с текстом, извлеченным из отсканированного документа.
- Вы можете скопировать его в буфер обмена и вручную вставить в документ Word .

Шаг 3 .
- В том случае, если в данный момент по ряду причин Вы не можете запустить редактор Microsoft Word , на панели инструментов кликните на кнопку «Сохранить » и в появившемся контекстном меню выберите первую строчку «Сохранить как документ Microsoft Word… ».
- В открывшемся окне выберите папку для сохранения преобразованного документа.

Изображение 10. Сохранение готового документа на компьютер.
Преобразованный документ можно будет открывать для редактирования версиями Microsoft Office Word 2003 , 2007 , 2010 , 2013 , 2016 .
ВИДЕО: Как отсканировать документ в программе FineReader?
С помощью стартового окна вы можете создавать документы Word при помощи сканера или фотоаппарата.
- На закладке Сканировать нажмите Сканировать в Microsoft Word .
- Выберите устройство и задайте параметры сканирования .
- Нажмите кнопку Просмотр или в любом месте области сканирования.
- Просмотрите полученное изображение, при необходимости измените параметры и снова нажмите Просмотр .
- Укажите настройки выбранного формата.
Внешний вид и свойства полученного документа будут зависеть от выбранных вами настроек. - Сохранять форматирование
.
Выбор режима сохранения форматирования зависит от того, как вы будете использовать созданный документ в дальнейшем:
- Точная копия
Возможность редактирования выходного документа ограничена, но при этом максимально точно сохраняется внешний вид документа. - Редактируемая копия
Оформление выходного документа может незначительно отличаться от оригинала. Полученный документ легко редактируется. - Форматированный текст
Сохраняются только шрифты, их размеры и начертание, разбиение на абзацы. Полученный документ содержит сплошной текст, записанный в одну колонку. - Простой текст
Сохраняется только разбиение на абзацы. Весь текст форматируется одним шрифтом и располагается в одной колонке.
Нажмите Сканировать снова , чтобы запустить процесс сканирования следующих страниц с текущими настройками, или Завершить сканирование , чтобы закрыть диалог.
По завершении задачи документ Microsoft Word будет создан в указанной папке. Кроме того, все изображения будут добавлены в OCR-редактор и доступны для обработки.
При работе с текстовыми документами очень часто возникает необходимость набирать текст с уже распечатанного документа. Подобная работа не очень приятная и отнимает много времени.
К счастью, сейчас существуют программы, которые позволяют значительно упростить и ускорить решения подобных задач. С помощью этих программ можно быстро перевести отсканированный документ в формат текстового редактора Word и избежать рутинной работы по набору текста.
В данной статье мы продемонстрируем, как это делается на примере программы ABBY Finereader 12 Professional. Если у вас нет именно такой программы, то вы можете заменить ее другой версией ABBY Finereader либо совершенно другой программой от другого разработчика. Например, вы можете использовать программы CuneiForm, Free OCR, Readiris Pro или SimpleOCR.
Шаг № 1. Запускаем ABBY Finereader и открываем отсканированный документ.
Первым делом нужно запустить программу ABBY Finereader. После запуска программы нужно нажать на кнопку «Открыть» на панели инструментов.
После этого появится окно для открытия отсканированного документа. Выберите изображение или несколько изображений и нажмите на кнопку «Открыть».

Кроме этого, вместо использования кнопки «Открыть» вы можете просто перетащить отсканированные изображения в программу ABBY Finereader.
Шаг № 2. Ждем пока ABBY Finereader проанализирует выбранные изображение.
Дальше нужно подождать, пока программа ABBY Finereader проанализирует выбранные вами изображение и распознает на них текст. Время необходимое на анализ зависит от количества выбранных изображений и производительности вашего компьютера.

Когда анализ изображений будет завершен, появится сообщение с кнопкой «Закрыть».

Нажмите на кнопку «Закрыть» и переходите к следующему шагу.
Шаг № 3. Переведите отсканированный документ в формат Word.
После завершения анализа, отсканированный документ можно перевести в формат Word. Для этого в программе ABBY Finereader есть кнопка «Сохранить».

После нажатия на кнопку «Сохранить» появится окно для сохранения отсканированного документа в текстовом формате. При этом вы можете выбрать один из множества текстовых форматов (DOC, DOCX, RTF, ODT, PDF, HTM, TXT, XLS, XLSX, PPTX, CSV, FB2, EPUB, DJVU). Для того чтобы без проблем отредактировать документ в редакторе Word выберите формат «Документ Microsoft Word 97-2003 (*.doc)» либо формат «Документ Microsoft Word (*.docx)».

После сохранения документа в формате Word откроется текстовый редактор, и вы сможете начать редактировать отсканированный документ.
Что делать если нет возможности установить программу?
Если у вас нет возможности установить описанные выше программы, то вы можете воспользоваться онлайн аналогами. Наиболее продвинутым онлайн сервисом такого рода является . Данный сервис позволяет перевести отсканированный документ в формат Word, а также в другие популярные текстовые форматы.

К недостаткам ABBY Finereader Online можно отнести то, что данный онлайн сервис требует регистрации и бесплатно обрабатывает только 10 страниц отсканированного текста. Для обработки большего количества страниц нужно покупать подписку, которая стоит от 5 долларов в месяц.
С помощью программы FineReader можно легко преобразовать текст с бумажного носителя в файл формата Ворд и отредактировать его при необходимости.
Узнать все этапы проведения данной процедуры можно в представленной статье.
Большое количество пользователей, работающих с документами, нередко сталкиваются с необходимостью копирования текста с бумажного носителя в Word. В этом случае самым оптимальным выбором будет сканирование текста и его дальнейшее редактирование.
Сделать это возможно с помощью современной программы FineReader, она успешно преобразует обычную фотографию, полученную со скана, в осмысленный набор слов.
Работа с документом в FineReader
FineReader – наиболее актуальная программа автоматического распознавания отсканированного документа, она была создана российскими программистами. Ее главными достоинствами можно считать возможность поддерживания большого количества языков, среди которых имеются даже самые древние.
Помимо этого в этой программе допускается пакетная обработка многостраничного текста.
Ее преимуществами также можно назвать:

Пробную версию данной программы можно загрузить на официальном сайте, ее единственный недостаток заключается в том, что там установлено ограничение. Бесплатно можно обработать не более пятидесяти отсканированных страниц текста.

Полная версия программы стоит около пятидесяти долларов, на ней подобное ограничение отсутствует.
Загрузка и сканирование
Самым первым этапом работы в FineReader является загрузка и сканирование файла.

Для запуска процесса:



Данная программа автоматом выделит фрагменты документа, рисунки и таблицы, при необходимости повернет сканированный текст по нужному направлению.
После завершения сканирования, в данной программе требуется выбрать язык для расшифровки написанного.
Выбрать его можно в выпадающем окне «Язык документа», если загруженный скан будет написан на нескольких иностранных языках – следует выбрать автоматический режим.
Удаление форматирования из документа
Сейчас мы более подробно разберем, как можно отредактировать отсканированный документ в программе FineReader. На представленном изображении таблицы, картинки и тексты будут отличаться разными цветами.

Данные области расшифровываются автоматически в зависимости от своего типа. В дальнейшем работать с ними в данной программе позволяет раздел под названием «Проверьте области», он располагается в правом окне FineReader.

Для удаления какой-либо области из документа необходимо выбрать в выпадающем меню кнопку «Удалить область», а затем можно будет щелкать мышкой по тем фрагментам, которые следует удалить.
Допускается уничтожение всех картинок и таблиц, можно оставить только лишь нужный для распознавания и дальнейшего сохранения текст.
Видео: Как изображение перевести в Microsoft Word
Редактирование
Чтобы выделить какую-либо область требуется выполнить следующие действия:
- кликнуть мышью по кнопке «Выделить область Текст»;
- нажатой левой кнопкой обвести границы текстового блока в рамку.
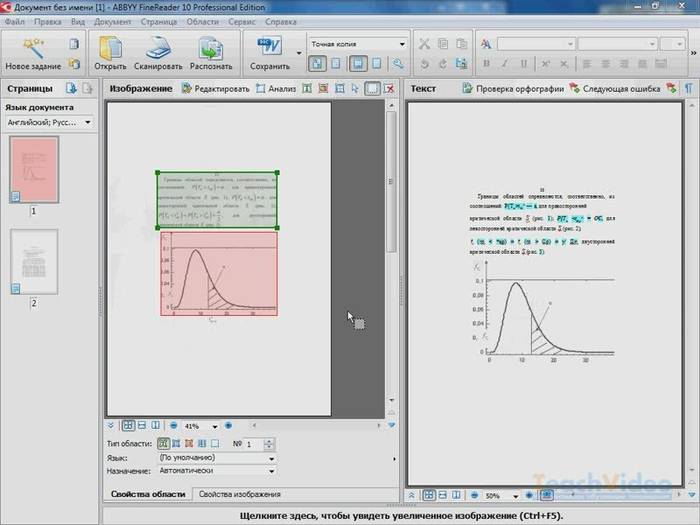
А чтобы выделить картинку или таблицу потребуется:
- выбрать кнопку «Выделить область Картинка» или же «Выделить область Таблица»;
- точно также обвести границы блока также левой кнопкой мыши.
Многих пользователей интересует, можно ли в программе FineReader поменять размеры выделенного фрагмента. Это вполне реально, необходимо лишь щелкнуть мышью по нужному фрагменту, навести курсор на его границу до возникновения специального курсива.
Именно на нее требуется нажать левой кнопкой мыши и, удерживая, менять размер, перемещая мышь в большую или меньшую сторону.
Конвертирование в формат Word
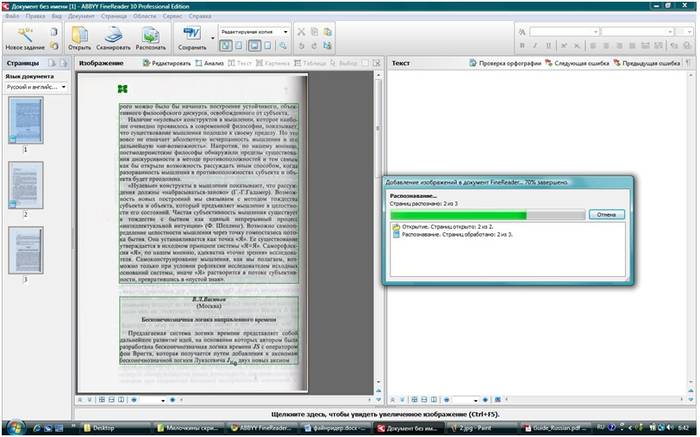
После того, как все области будут выделены и отредактированы так, как нужно, можно будет приступить к распознаванию написанного документа и его сохранению в формате Word. Для проведения подобной процедуры следует нажать кнопку «Конвертировать» в меню программы.
Пользователю нужно будет подождать некоторое количество времени, после чего он сможет просмотреть результаты проделанной работы. Для сохранения текста необходимо ввести имя файла, выбрать для него место и формат сохранения.
Для создания файла в формате Microsoft Word нужно выбрать в окне «Rich Text Format (*.rtf)».
Завершающее редактирование отсканированного документа в Ворде
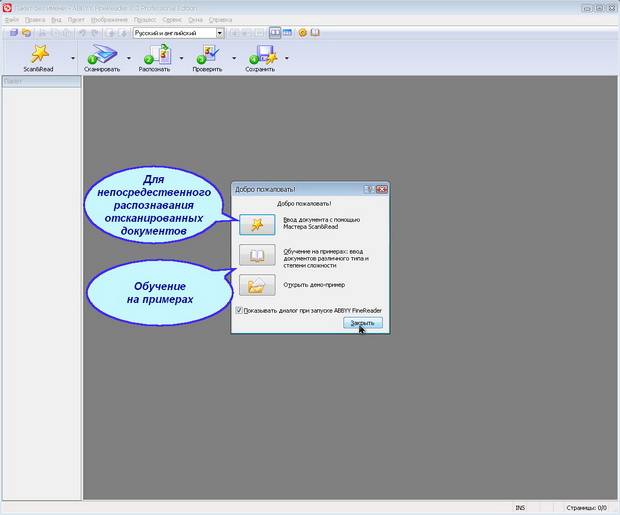
После проведенных манипуляций документ будет создан в формате Ворд, пользователь может открыть его и сравнить с оригиналом. Если будут выявлены какие-либо ошибки, их можно будет без труда отредактировать в обычном режиме программы.
Как правило, программа FineReader отлично распознает написанное на любом языке, но при плохом качестве исходника некоторые слова могут быть распознаны неверно.
Программа FineReader позволяет пользователям существенно экономить свое время при обработке текста, таблиц или картинок с бумажного носителя. Для того чтобы действительно оценить все преимущества работы с ней, можно скачать бесплатную пробную версию программы на пятнадцать дней на официальном сайте.
>