Инструкция
Для первичного удаления программы вы можете воспользоваться стандартным меню Windows. Для этого откройте «Пуск» - «Панель управления». Кликните по разделу «Программы» - «Программы и компоненты».
Дождитесь загрузки списка установленных на компьютере приложений. Среди них найдите пункт Adobe Reader и кликните на нем правой клавишей мыши. В появившемся контекстном меню нажмите пункт «Удалить». Следуйте инструкциям на экране для завершения процедуры.
Adobe Reader оставляет после себя следы в системе в виде записей в реестре. Для их удаления воспользуйтесь утилитами CCleaner или Revo Uninstaller. В том случае, если вы выбрали программу CCleaner, произведите ее установку и запуск на компьютере. Затем перейдите в раздел «Реестр» и нажмите на клавишу «Поиск проблем».
После окончания сканирования системы нажмите «Исправить» - «Исправить все». Данная процедура позволит удалить все оставшиеся в системе пустые записи, связанные с программой. Стоит отметить, что при помощи CCleaner можно устранять проблемы после деинсталляции абсолютно любых программ аналогичным образом.
Данной утилитой вы также можете проверить, остались ли после удаления в системе сервисы Adobe. Перейдите в раздел «Сервис» - «Автозагрузка» окна программы. Найдите пункты со словом Adobe в названии. Выделите их левой клавишей мыши и нажмите кнопку Del клавиатуры. После произведения всех операций перезагрузите компьютер для завершения процедуры.
Если вы установили Revo Uninstaller, вам потребуется перейти в режим «Продвинутый» для редактирования записей в реестре. В окне программы введите поиск Adobe Reader и нажмите «Открыть ключ реестра». Нажмите пункт «Выбрать все» в появившемся меню, а затем «Удалить». Подтвердите операцию и нажмите кнопку «Да». Программа полностью удалена с компьютера. Для применения изменений перезагрузите компьютер.
Файлы с расширением pdf довольно-таки распространены, но мало кто знает, что их можно редактировать. Также можно редактировать отдельно атрибуты текста. Но тут существует довольно много ограничений. Например, изменить или добавить текст можно только в том случае, если используемый шрифт установлен и зарегистрирован в вашей операционной системе. Если же шрифт не установлен, но используется в файле pdf, изменять можно только цвет, межбуквенные или межсловные интервалы или размер шрифта. Текст, который размещен на повернутых линиях, редактируется таким же способом, что и на горизонтальных линиях. Так же можно редактировать текст с вертикальными шрифтами.
Вам понадобится
- программа Adobe Acrobat
Инструкция
Чтобы отредактировать , сохраненный в файле pdf вам необходимо сделать следующее. В верхнем меню выберите «Инструменты». Далее нужно выбрать «Дополнительное редактирование», затем «Редактирование ». Можно использовать другой способ: На панели инструментов необходимо найти и выбрать «Дополнительное редактирование», и в ней использовать «Редактирование текста». В , который вы хотите отредактировать, нажмите один раз левой кнопкой мыши. В ограничительной , будет показан текст, который вы сможете отредактировать.
Теперь необходимо выбрать текст, который вы хотите отредактировать. Если вы хотите выделить весь текст полностью, который расположен в ограничительной рамке, нажмите в верхнем меню «Редактирование», затем «Выделить все». Теперь необходимо растянуть левой кнопкой мыши.
Для редактирования атрибутов текста порядок действия немного другой. В верхнем меню нужно найти и выбрать «Редактирование текста».
В тексте, который нужно отредактировать щелкните, один раз, левой кнопкой мыши.
На выделенном тексте правой кнопкой мыши щелкните один раз. Появится контекстное меню. Выберите пункт «Свойства».
В появившемся окне «Параметры редактирования», найдите и выберите вкладку «Текст». Она используется для редактирования следующих параметров текста: для редактирования шрифта, который используется в выделенном тексте, выберите параметр «Шрифт»; для изменения размера шрифта выберите параметр «Размер шрифта»; для установления одинакового интервала нажмите «Межбуквенные ». Помните о том, что интервалы поменяются между и более во всем выделенном тексте.
Обратите внимание
Если вы редактируете pdf файл, который имеет цифровую подпись, то после редактирования подпись будет недействительной.
Связанная статья
Источники:
- как изменить шрифт в pdf
Линейка приложений Acrobat компании Adobe Systems предназначена для работы с документами в формате PDF - Portable Document Format. Среди этих приложений есть как бесплатно распространяемые программы для просмотра документов (Acrobat Reader), так и полноценные редакторы. Для того чтобы иметь возможность удалить страницу из pdf-файла, вам необходимо использовать одну из версий Acrobat-редактора - Standart, Pro или Suite.

После удаления страниц из документа Adobe рекомендует принудительно уменьшить размер файла - такая команда помещена в один из разделов меню редактора pdf. В зависимости от используемой версии ищите ее либо в разделе меню с названием «Файл», либо в разделе «Документ». В обоих случаях строка меню сформулирована одинаково - «Уменьшить размер файла». Выбор этой команды вызывает на экран дополнительное диалоговое окно, в котором вам нужно выбрать один из вариантов совместимости сохраняемого документа. Делая это, имейте в виду, что от выбора зависит размер pdf-файла - если в девятой версии Acrobat вы укажите совместимость только с такими же версиями программ-просмотрщиков и редакторов, размер файла будет значительно меньше, чем при выборе совместимости вплоть до четвертых версий этих приложений.
PDF - файловый формат. Предназначен для представления/хранения в электронном виде разнообразной полиграфической продукции - книг и журналов, документации и чертежей, презентаций и т.д. Был разработан компанией Adobe Systems более 20 лет назад. Сказать, что формат pdf популярен - всё равно, что скромно промолчать. Без него никуда! Владельцы машин MAC и PC активно пользуются его возможностями и благами несчётное количество раз в день. В независимости от того, представителями какой профессии они являются, какими увлечениями и хобби одержимы.
Умение делать поправки в pdf-документе - вырезать/удалять страницы - весьма полезный навык для пользователя. Владея этой нехитрой наукой, он всегда может в сумбурном потоке текстово-графической информации быстро отделить рациональные зёрна мысли от плевел второстепенного.
Благо, удалить страницу в pdf можно различными способами, в том числе и посредством сервиса онлайн (прямо в браузере!) Давайте ознакомимся с его возможностями воочию.
Редактор iPDF2Split
1. Откройте в браузере страничку - «sciweavers.org/free-online-pdf-split» (без кавычек). Или просто сделайте запрос в поисковике - iPDF2Split и перейдите на первый в выдаче ресурс.
2. Под чёрным информационным блоком найдите настройки и инструменты редактора (заголовок «TryiPDF2New… »).
3. Убедитесь, что в разделе «PDF»включена радиокнопка «File».

4. Кликните кнопку «Выберите файл».
5. В окне «Открыть» перейдите в раздел/папку, в которой хранится файл pdf. Затем выделите его кликом мышки.
6. Нажмите «Открыть». После этого, рядом с кнопкой «Выберите файл» должно появиться название выбранного документа.
7. В разделе «Options» включите кликом мышки опцию «Range». В соседнем поле введите номер страницы или диапазон страниц через дефис (например: 5-9), которые необходимо удалить.
8. Кликните левой кнопкой мышки по большой кнопке «Split» (справа от «Options»).
9. Подождите немного. Онлайн редактору потребуется 2-5 минут, чтобы справиться с вашей задачей.
10. По окончанию редактирования, под панелью настроек, появится ссылка «Download PDF». Кликните по ней, чтобы загрузить видоизменённый файл на ПК.
Удаление в Adobe Acrobat Pro
ЗапуститеAdobe Acrobat Pro. Загрузите файл pdf, в котором необходимо удалить страницы.
Если требуется убрать одну страницу(или несколько страниц подряд):
1. Кликните по ней мышкой. В меню, в окошке, рядом со стрелочками «вверх» и «вниз», должен появиться номер выбранной странички.

2. Откройте кликом мышки панель «Инструменты». Перейдите в раздел «Страницы».
3. В блоке «Манипулировать страницами» нажмите «Удалить».

4. В окошке «Удалить страницы»:


- если хотите убрать из документа pdf одну страницу - включите опцию «Выделенные»;
- если несколько страниц подряд- включите «С:» и укажите в окошках диапазон (с какой по какую удалить).
5. Нажмите «ОК».
6. Подтвердите действие: в окне «… хотите удалить страницы…?» кликните «Да».
7. Откройте раздел верхнего меню «Файл», выберите пункт «Сохранить как… ».
8. Дайте имя отредактированному файлу. Укажите путь (раздел/папку) для сохранения.
9. Кликните «Сохранить».
Если вам необходимо удалить несколько страниц выборочно (например:первую, вторую, десятую):

- нажмите иконку «Миниатюры страниц» (самая первая в боковом меню);
- удерживая клавишу «Alt», выделите кликом мышки все необходимые страницы;
- зайдите в меню «Инструменты» и выполните такие же действия, как и в случае удаления одной страницы.
Как вырезать страницы в Adobe Acrobat Pro?
1. Выделите страницу (одну или несколько).
2. Откройте: Инструменты >> Страницы>> Извлечь (в блоке «Манипулировать страницами»).

3. В открывшейся панели укажите диапазон извлекаемых страниц (если она одна - укажите её номер дважды: в первом и втором окошке). Включите опцию «Извлечь страницы как… ». Нажмите «OK».
4. В окне «Обзор папок» укажите путь сохранения вырезанных листов. Кликните «ОК».
Освойте эти простые инструкции, и ваши pdf-документы приобретут самый что ни на есть удобный и комфортный вид. С ними работать станет намного легче!
Сортируйте и удаляйте страницы PDF-файлов онлайн
бесплатно в любом месте
Как переставить страницы в PDF-файле
Чтобы отредактировать PDF-файл, перетащите его в поле выше. Вы также можете загрузить файл с устройства или из облака.
После загрузки вы увидите миниатюры каждой страницы документа. Если вы хотите удалить страницу, нажмите на крестик. Страница станет серой. Для отмены нажмите на стрелку в зелёном круге. Чтобы изменить порядок страниц, используйте функцию перетаскивания.
Сортируйте и удаляйте страницы в PDF-файлах онлайн
PDF2Go работает онлайн. Вам не надо ничего скачивать или устанавливать. Просто загрузите файл - все операции выполняются в облаке PDF2Go.
Боитесь вирусов и вредоносных программ? Используйте онлайн-редактор PDF2Go и забудьте о страхах.
Для чего это нужно?
Когда сканируешь документы, можно перепутать порядок страниц. Вместо того, чтобы заново сканировать, не проще ли перегруппировать страницы готового PDF-файла?
А если PDF-файл содержит конфиденциальную информацию? Просто удалите соответствующие страницы и отправьте клиентам или друзьям «чистую» версию.
PDF-редактор и безопасность
Интернет таит разнообразные угрозы. Поэтому PDF2Go уделяет особое внимание вопросам безопасности!
Какие файлы можно сортировать и редактировать
При создании PDF2Go мы учли все функции, необходимые для работы с PDF-файлами. Помимо прочего, наша программа позволяет сортировать и удалять страницы.
Можно загрузить другие файлы, например, RTF или Word. Мы преобразуем их в формат PDF, а вы сможете выбрать порядок страниц и скачать полученный PDF-файл.
Редактируйте PDF-файлы в любом удобном месте
Онлайн-сервис PDF2Go работает в любой точке мира. Редактируйте файлы на смартфоне или компьютере - наша студия поддерживает все операционные системы!
Студия PDF2Go поддерживает все браузеры и операционные системы.
Доброго всем времени суток, мои дорогие друзья и гости моего блога. Сегодня я вам хочу рассказать о том, как удалить страницу в файле пдф, так как лично у меня частенько возникает потребность вычленить ненужные листы из существующего pdf документа. А ведь с помощью обычного Adobe Reader этого не сделаешь, только если использовать платный adobe acrobat. Но я вам расскажу, как все сделать абсолютно бесплатно прямо в режиме онлайн.
Сразу хочу показать вам, как можно решить проблему с помощью моего любимого в этом плане сервиса SmallPDF.
Но если вы читали мою статью про то, то вы наверняка помните, что у этого сервиса есть ограничение на количество использований. Вы можете пользоваться этим сервисом не более 2 раз в час. Но я думаю, что этого вам будет вполне достаточно, поэтому вам даже не придется покупать платный доступ.
Ну а в целом сервис просто шикарный. Я всегда им пользуюсь, если дело касается работы с пдф-документами.
ilovepdf.com
Еще один хороший сервис, который я открыл для себя совсем недавно. Но тем не менее он хорошо себя зарекомендовал, так что можете им также воспользоваться.

По сути всё. Вам остается только скачать готовый документ, где будут отсутствовать те самые листы, которые мы пропустили.
PDF2GO
Ну и напоследок я покажу вам еще один замечательный сервис, который который можете справляться с нашей работой и не только. Давайте посмотрим, как в нем работать.
Зайдите на сайт pdf2go.com и выберите в левом столбце пункт «Сортировать и удалить» . А в появившемся окне в центре нажмите «Загрузить локальные файлы» . Ну и соответственно ищите ту ПДФку, которая вам нужна.

Когда весь процесс загрузки документа пройдет, то вам покажутся все страницы, которые в нем содержатся. Вам нужно лишь нажимать крестики на тех страничках, которые вы хотите вычленить. Например 2 и 5.

Всё, что вам теперь останется, так это скачать получившийся файл, где отсутствуют эти два листа.

Ну вот в принципе и все. Теперь и вы знаете, как удалить страницу в файле ПДФ без использования программ типа acrobat. Так что если вам вдруг это понадобится сделать, то вы всё сделаете быстро и бесплатно прямо в режиме онлайн.
Ну а на этом я свою статью заканчиваю. Надеюсь, что она вам понравилась и была для вас полезной. Также надеюсь, что вы подпишитесь на обновления моего блога, чтобы следить за выходом новых интересных статей. Ну а я вас с нетерпением буду снова ждать на своем блоге. Удачи вам. Пока-пока!
С уважением, Дмитрий Костин.
1 Обрезка страниц в PDF
Используйте меню “Edit” (Изменить) и выберите пункт “Crop” (Обрезать). После этого вы увидите границы обрезки на изображении и панель редактирования в правой части окна программы. Вы можете перетаскивать границы обрезки для выбора нужного вам размера. Кроме того, вы можете использовать панель редактирования для определения нужного размера и выбора страниц для обрезки, после чего нажать кнопку “Crop” (Обрезать) для обрезки PDF.
2 Поворот страниц в PDF
Если вам необходимо повернуть страницу в PDF-файле на определенный угол, вы можете использовать меню “Page” (Страница) и кнопку “Rotate” (Повернуть) для выбора угла. После этого, нажмите кнопку “Rotate” (Повернуть) для изменения положения страницы в PDF-файле.

3 Удаление страниц в PDF
Для удаления ненужных страниц в PDF-файле, выберите “Page” (Страница) > “Delete” (Удалить) и укажите страницу, которую необходимо удалить. Нажмите кнопку “Delete” (Удалить) для окончательного удаления страницы в PDF-файле.
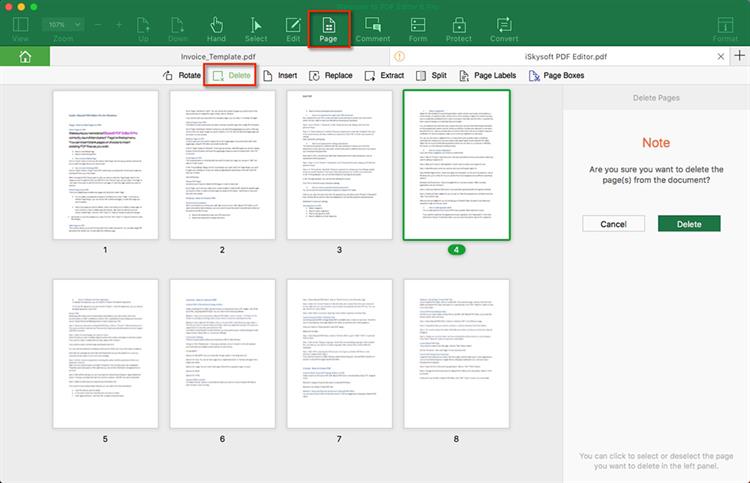
4 Добавление страниц в PDF
Приложение iSkysoft PDF Editor 6 Professional для Mac позволяет добавлять страницы в PDF-документы. Вы можете добавить страницу как из другого файла, так и новую чистую страницу. Для этого выберите “Page” (Страница) > “Insert” (Вставить), после чего выберите способ и порядковый номер страниц для добавления.

5 Замена страниц в PDF
В некоторых ситуациях вам может понадобиться заменить страницы вашего PDF-документа на другие. Для этого вам необходимо выбрать пункты меню “Page” (Страница) > “Replace” (Заменить), указать исходный диапазон и целевой диапазон страниц, после чего нажать кнопку “Replace” (Заменить) для запуска процесса замены страниц в PDF-файле.

6 Извлечение страниц из PDF
Вы можете извлечь нужные вам страницы из PDF-файла для последующего использования. Для этого вам необходимо выбрать пункты меню “Page” (Страница) > “Extract” (Извлечь), указать диапазон страниц и выбрать вариант сохранения (в одном или в отдельных файлах).

7 Разделение PDF-документа
Вы можете разделить PDF-файл на несколько PDF-документов, используя iSkysoft PDF Editor 6 Professional для Mac. Используйте пункты меню “Page” (Страница) > “Split” (Разделить), после чего выберите вариант разделения по количеству страниц или по количеству закладок верхнего уровня. Нажмите кнопку “Split” (Разделить) и выберите папку для сохранения полученных файлов в формате PDF. После завершения разделения вы сможете найти созданные файлы в указанной папке.
